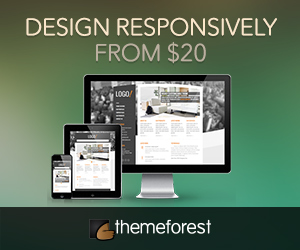When I’m opening a WordPress blog (I’ve done so a dozen or more times), one of the first things I do is to change the permalink structure. “Permalink†(a portmanteau of “permanent†and “linkâ€) means the URL or web address of your blog posts, pages, categories, archives, and so on.
When you install a WordPress blog, it uses URLs that sport question marks and numbers. This isn’t the optimal permalink structure; here’s why:
1) Aesthetics. http://blog-tutorials.com/this-is-a-cool-post looks infinitely better than http://blog-tutorials.com/?p=123, doesn’t it?
2) Usability. Remember, whenever a blog reader hovers his/her mouse over a link, the URL is displayed on the browser’s status bar at the bottom. Having a URL full of numbers doesn’t give your reader any indication as to where he will be going if he/she clicks on that link.
3) Search Engine Optimization. Humans aren’t the only ones ‘reading’ your blog’s URLs. Search engines like Google, Yahoo, and MSN do, too. If your links are more descriptive and contain important keywords (such as ‘laptops’ for computer and gadget blogs), your blog’s permalink structure becomes search engine-friendly. This means that your blog will rank higher in the search engines, thus bringing in more visitors.
Fortunately, WordPress gives blog owners the ability to change the default permalinks, and even to create a custom link structure. Here’s how:
1) You’ll need to change the permissions of your .htaccess file first, which is found on your server, so that WordPress can access it and update the permalinks. Log into your server either through Cpanel or FTP; change your .htaccess file’s permissions to 666. After doing the steps below, change the permissions back to 660 or 644, which prevents other people from possibly accessing the file.
2) Login to your WordPress Dashboard. Go to Options > Permalinks.
(Click on the thumbnail to enlarge.)
3) Under Common Options, you’ll see that “Default†(the first one) is currently selected. The second one reads, “Date and name basedâ€. If you’re uncomfortable tweaking your WordPress blog settings, select this second option. This will include your blog post’s title inside the URL, making it better in terms of the three items we listed above.
The third option, “Numericâ€, isn’t better than “Date and name basedâ€, so don’t select that.
4) If you’re comfortable changing your blog’s settings, you can try the fourth option, “Customâ€. Here’ you’ll have to enter the permalink structure you want, using the list of permalink tags. Custom structures allow you to create URLs that are shorter than “Date and name basedâ€. One good example of a custom structure is /%category%/%postname%/.
5) After choosing/creating a new permalink structure, don’t forget to press the “Update Permalink Structure†button.
6) That’s it!
Originally posted on July 1, 2007 @ 3:15 pm